


|
(К списку методических пособий)
Использование макроса «MoveHim и MoveTo» для скачкообразного перемещения объектов в режиме демонстрации презентации учитель истории Хусаинов P.P. (МБОУ Щёлковская гимназия) Опубликовано: 30.08.2016 Современные Стандарты ставят задачу расширения применения активных форм познания через внедрение в образовательный процесс системно-деятельностного подхода. Эта модернизация подталкивает к более широкому использованию традиционной для учителя презентации. Мультимедийные презентации уже давно освоены. Теперь наступило время интерактивных презентаций, которые позволяют учителю создавать условия для вариативности действий учащегося в соответствии с его учебным алгоритмом и задачами. Интерактивные презентации обладают большим потенциалом, прежде всего, в организации этапов анализа и синтеза материала, рефлексии учебной деятельности, организации дистанционного обучения в рамках деятельностного подхода в образовании. Учителя реализуют интерактивность с помощью механизмов навигации – гиперссылок и триггеров. Но есть ещё более интересный инструмент – макросы. Макросы – это микропрограммы, записанный алгоритм действий. Чтобы создавать свои макросы нужно обладать высокими навыками программирования. Но есть уже готовые макросы, которые достаточно легко интегрировать в презентацию, созданную в программе PowerPoint. Хочу познакомить и предложить к использованию макрос «MoveHim и MoveTo» для скачкообразного перемещения объектов в режиме демонстрации презентации (макрос предложил David M.Marcovitz, оптимизировал А.Н.Комаровский). Для использования макроса скачайте предложенный шаблон «Шаблон.pptm» (в нём макрос уже прописан). Действует он просто: нажатием на доске выбираем объект (у выбранного объекта появляется тень) и новым нажатием на любом из предложенных объектов-секторов экрана перемещаем объект.
Этот инструмент используется для заданий, где учащимся предлагается соотнести между собой различные формы или разместить их на соответствующие места. Например, переместить имена к изображениям, названия на карту и т.п. Рассмотрим работу с макросами в PowerPoint 2007. Скачиваем шаблон. После открытия появится «Предупреждение системы безопасности». Нажимаем кнопку «Параметры» и выбираем «Включить это содержимое».
Следующим шагом отключаем функцию перелистывания этого слайда по щелчку мышки, чтобы действия по работе с макросом не были восприняты программой как команда перехода на новый слайд. Переходим в панели меню в раздел «Анимация» и убираем галочку в поле «по щелчку».
Для использования макроса на слайд необходимо вставить объекты для перемещения и объекты-сектора – откуда и куда может быть перемещён объект перемещения. На слайде шаблона я разместил 6 прямоугольников – это объекты-сектора, откуда и куда может перемещаться объект «звезда». У прямоугольников можно изменить границы, сделать их более эстетичными или совсем убрать, но фон предлагаю делать белый с прозрачностью 99%. С одной стороны, программа видит фон и будет на него реагировать, с другой – он практически полностью прозрачен и не закрывает фоновый рисунок, если вы его используете.
Теперь подключаем макросы. Для этого: выделяем объект / выбираем на панели инструментов «Вставка» / и активизируем инструмент «Действие». В появившемся окне выбираем «Запуск макроса». В выпадающем окне для «звезды» (перемещаемый объект) выбираем «MoveHim», а для прямоугольников, по которым будет перемещаться объект, выбираем «MoveТо».
Это всё. Теперь в режиме демонстрации презентации мы можем мышкой щёлкнуть на звезде (у неё появится тень), а потом щелчком в любом прямоугольнике переместить «звезду». Таких перемещаемых объектов и секторов может быть столько, сколько вам нужно. Всё остальное зависит от вашего замысла и дизайнерских приёмов.
|

© 2011–2023, Хусаинов Р.Р. |
|



 скачать
скачать Скачать шаблон
Скачать шаблон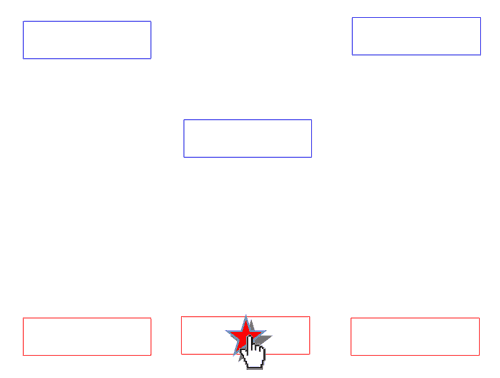
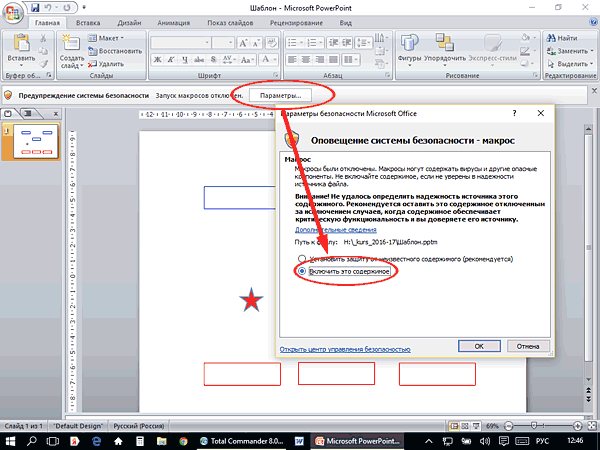
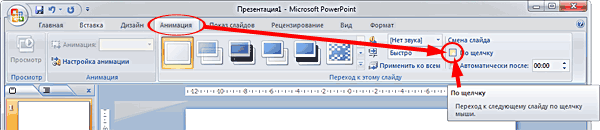
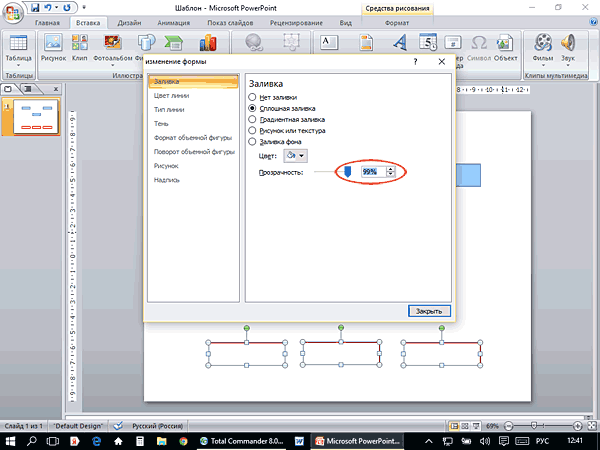
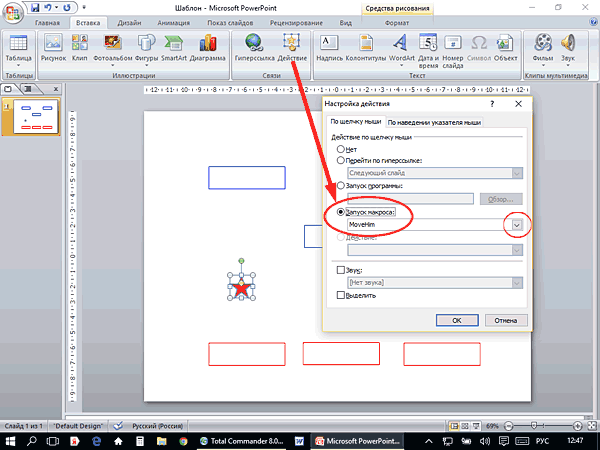
 Главное, после закрытия презентации, в окне
Главное, после закрытия презентации, в окне